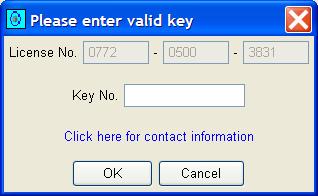
GC Image software system is bundled in a single, self-extracting executable file named setup.exe. When executed, the setup program will install the software in the directory specified by the user and will add a link to GC Image in the Start->Programs list and a shortcut on the desktop.
To install the GC Image software:
After the GC Image software installation is finished, the setup launches the installer for the National Institute of Standards and Technology (NIST) MS Search (Version 2.0) Demonstration Program, with the demonstration subset of the NIST/EPA/NIH Mass Spectral Library. In order to use the NIST MS Search software with GC Image, the user must agree to the terms and conditions of the NIST software license.
The installation also creates a program for uninstalling the GC Image software (removing all of its files). The uninstall program is located in the directory where the GC Image software is installed.
GC Image maintains user accounts with password access. After start-up, the software presents a login dialog. To set up a new account, click Add New User on the login dialog. The Add New User dialog asks for name, username, password, and secret question and answer to retrieve a forgotten password. After setting up an account, login by entering the username and password. To retrieve a forgotten password, click Forgot Password on the login dialog. Then, enter the username on the Forgot Password dialog, then click OK to be shown the secret question, then type the secret answer, and then click Get Password. Figure 2 illustrates the Login dialog.
To exit the GC Image software, select Exit from the File menu.
Contents
Previous: Introduction
Next: Image Viewer
GC Image™ Users' Guide © 2001–2004 by GC Image, LLC, and the University of Nebraska.